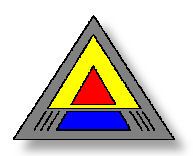Vandaag gestart met Google Apps in het vierde leerjaar. Ik heb vooraf de accounts aangemaakt op basis van voornaam.naam Via een rekenblaadje is dit snel gebeurd via kopiëren en plakken en de bulkupload van Google Apps. Om te starten, krijgt iedereen hetzelfde wachtwoord. Ik stel vooraf in dat de leerlingen onmiddellijk dit wachtwoord moeten vernieuwen. Vooraf maken de leerlingen in klas een wachtwoord aan dat bestaat uit een woord van vijf letters en een getal van vijf cijfers. Ze schrijven dit op in 't geval ze hun wachtwoord vergeten, maar ik leg er de nadruk op dat ze hun wachtwoord aan niemand mogen doorgeven, ook niet aan hun beste vriend(in) want niemand kan garanderen dat dit zo blijft. De enigen die het wachtwoord mogen krijgen zijn de ouders.
Het moeilijkste deel bij de aanmeldingsprocedure de eerste keer, is de captchacontrole. De leerlingen moeten dan vreemdvormige letters overtikken en het lezen hiervan geeft soms problemen. Eenmaal ingelogd met het gemeenschappelijke wachtwoord, moeten ze onmiddellijk dit wachtwoord wijzigen in hun zelf gekozen wachtwoord. En dan kunnen ze aan de slag. Onderstaande opdrachten horen bij de eindterm: 8 De leerlingen kunnen ICT gebruiken om op een veilige, verantwoorde en doelmatige manier te communiceren.
OPDRACHTEN BIJ GMAIL
1) Stuur een mailtje naar jezelf. Op die manier weet je dat jouw mailadres werkt. Bij Gmail verschijnt als afzender mij als je jouw eigen mailadres gebruikt. Vul steeds een passend onderwerp in bij het aanmaken van een mail. Zo weet de ontvanger zonder de mail te openen waarover de mail zal gaan. Sommige spamfilters weigeren mails door te laten die geen onderwerp hebben.
Je kan een mail sturen aan jezelf om iets niet te vergeten.
2) Verstuur een mail naar de leerling met het klasnummer dat op jou volgt. Het hoogste klasnummer, stuurt een mail naar klasnummer één. Zo ontvangt iedereen een mail en valt er niemand uit de boot.
3) Stuur de mail die je gekregen hebt door naar het klasnummer dat voor je komt. Klasnummer één stuur de mail door naar het hoogste klasnummer. Een mail doorsturen betekent dat je de inhoud van de ontvangen mail doorstuurt naar iemand anders. Eventueel kan je er zelf nog iets bij tikken.
4) Stuur een mailtje naar drie vrienden tegelijkertijd. Dit doe je door na elk mailadres een komma te zetten. Zo kan één zender verschillende ontvanges bereiken.
5) Verstuur een mailtje met een bijlage. Een bijlage kan een tekst, een afbeelding of een ander bestand zijn. Let er op, als je een bijlage verstuurd, dat je dit vermeldt in de mail. Iets in de aard van: In bijlage vind je een foto van toen ik op reis was in...
6) Met Gmail, kan je ook een afbeelding opnemen in de mail zelf. Verstuur eens zo'n mail.
7) Je kan ook een URL verstoppen onder een woord. Je selecteert dan eerst dit woord en verbindt er een link aan. Verder kan je jouw tekst alle kleuren van de regenboog geven, groter maken voor als je grootouders niet meer zo goed zien, een ander lettertype kiezen, woorden vetjes, schuin of onderlijnen. Wees voorzichtig met al deze eigenschappen. Ze maken jouw mail er vaak minder leesbaar door.
8) Je kan een mail in Gmail ook opslaan. Hij wordt dan bewaard in de map Concepten. Achteraf kan je die mail nog altijd versturen, eventueel door eerst de mail nog aan te passen.
9) Wil je iemand uitnodigen voor een verjaardagsfeestje, voeg dan een uitnodiging toe. Ook die optie is ingebakken in Gmail. Deze uitnodiging wordt automatisch opgenomen in jouw agenda van Google Apps. Later bekijken we ook de mogelijkheden van de agenda.
10) Wanneer je een mail krijgt van iemand, dan kan je de afzender toevoegen aan jouw contactpersonen. Op die manier bouw je een adressenboek op. Je kan binnen jouw contactpersonen ook groepen aanmaken. Zo kan je een groep aanmaken met alle mailadressen van jouw klas. Dit vraagt wat werk, maar daarna kan je iedereen van de klas ineens een mail sturen.
11) Krijg je een mail waarin een opdracht staat, dan kan je die toevoegen aan jouw takenlijst. Zo verlies je die mail niet uit het oog.
12) Belangrijke mails kan je ook voorzien van een ster. Ook kan je belangrijke en minder belangrijke mails van elkaar scheiden. Daarvoor heb je de + en - knop naast de knop Markeren als gelezen.
13) Aan jouw mails kan je ook een kaartje hangen of een label. Zo kan je alle mails van de klas labelen als klas. Vrienden uit je voetbalploeg krijgen het label voetbal, enz. Op die manier kan je alle mails bekijken die je gekregen hebt van vrienden uit 't voetbal.
14) Binnen Gmail kan je ook chatten met klasgenoten die behoren tot de Google Apps van school. Je moet ze hiervoor wel uitnodigen.
15) Google zou Google niet zijn, als je niet vliegensvlug kan zoeken binnen jouw mails. Dit kan via Berichten doorzoeken bovenaan. In het invoerveld kan je één of meer woorden intikken. Met de snelheid van het licht verschijnen alle mails waarin die zoekwoorden voorkomen.
Er zitten nog veel meer mogelijkheden in Gmail, maar om te starten is dit al een hele boterham. Vraag je bij elke mail af of jij ook zo'n mail zou willen ontvangen. Is het antwoord neen, verstuur hem dan niet. Wist je trouwens dat als je op de knop Verzenden klikt, je nog een tiental seconden de tijd hebt om jouw mail terug in te trekken? Klik hiervoor op Annuleren of Ongedaan maken.