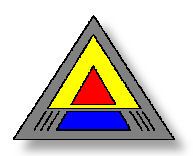Het einde van een grote frustratie: Hoe maak je een kopie naar een andere computer met een verschillend moederbord?
Jaarlijks moet ik voor één van mijn scholen een aantal nieuwe computers configureren. Ik koop zelden nieuwe computers, omdat op de tweedehandsmarkt momenteel dual cores te koop zijn voor een kleine prijs en deze toestellen voldoen aan de noden die mijn scholen hebben. Ik zorg er wel steeds voor dat er een licentiesticker bij is, zodat ik met een legale versie kan werken.
Het configureren van een toestel vraagt toch makkelijk vijf uur werk: installeren van Windows, opzoeken van de juiste drivers, installeren van software, beveiliging, netwerkverbindingen, juiste mappen delen, ... De makkelijkste manier is een computer klonen. Je kopieert dan een bestaand toestel naar een nieuw toestel, maar deze truc lukt enkel wanneer beide toestellen over hetzelfde moederbord beschikken. In zeldzame gevallen lukt een kloon op een ander toestel, maar meestal krijg je na een kloon een blauw scherm te zien en herstart de computer. Dit komt omdat op het nieuwe toestel andere drivers worden gebruikt en dat de oude drivers die mee gekloond werden voor een conflict zorgen op de nieuwe computer, zodat je het kritieke blauwe scherm te zien krijgt.
Ik ben in mijn twaalfjarige carrière van ICT-coördinator al vaak op zoek geweest naar een oplossing, maar tot nu toe lukte me dit nooit. Tot op vandaag. Nu er een nieuwe lading van 24 laptops in mijn garage staat te wachten op een nieuw leven, wilde ik persé eindelijk een oplossing vinden voor mijn grote frustratie van de voorbije jaren. Ik heb uren geprobeerd via trial en error, ettelijke websites erop nageslagen en mijn eigen kennis toegepast. De mengeling van deze drie leverde me vandaag volgende oplossing op. In onderstaand stappenplan gebruik ik computer A voor de computer die je wilt klonen en computer B voor het gekloonde toestel. Dit stappenplan slaat ook op Windows XP. Ik heb geen ervaring of nieuwere Vensters op dezelfde manier gekloond kunnen worden. Hoewel de ondersteuning voor XP volgend jaar stopt, ben ik nog steeds tevreden over dit OS. Ik maak wel gebruik van de moderne Chromebrowser.
1) Maak een kopie van de harde schijf van de computer A. Dit kan met betalende software als Norton Ghost, Paragon Drive Copy of Acronis True Image. Er bestaat ook freeware voor als DriveImage XML wat ik uitgeprobeerd heb. Van al deze software bevalt Acronis True Image mij het best. Het werkt het vlugst en de bestanden zijn het kleinst. Met Acronis Universal Restore zou je zelfs klonen kunnen maken naar andere toestellen, maar dit is me niet gelukt.
2) Zorg dat computer B op punt staat met de juiste drivers. Op de website van de fabrikant kan je meestal alle drivers downloaden.
3) Maak een kopie van alle drivers van computer B. Ik gebruik hiervoor Driver Genius, maar er bestaat nog software die dit doet.
4) Zet de kloon gemaakt in (1) over op computer B. Als je heel veel geluk hebt, zal Windows opstarten en zelf zoeken naar de juiste drivers, maar meestal krijg je een blauw scherm te zien en start Windows opnieuw op.
5) Steek de installatie van Windows XP in computer B.
6) Bij het scherm Welkom bij Setup kies je voor de eerste mogelijkheid en druk je op ENTER om Windows XP nu te installeren.
7) Je krijg de gebruiksrechtenovereenkomst te zien en gaat hiermee akkoord met de F8-toets.
8) Druk in het volgende scherm op de R-toets om de geselecteerde Windows XP-installatie te herstellen. Ik ga er van uit dat er inderdaad een windows XP geselecteerd is. Setup kopieert nu een reeks bestanden.
9) Op een bepaald ogenblik zal de computer opnieuw opstarten. Zorg ervoor dan de installatie CD van Windows XP verwijderd wordt uit de PC of toch ten minste dat de computer niet opnieuw opstart van deze CD. Daarna moet je hem terug in de drive plaatsen.
10) De installatie loopt verder en duurt nog een tiental minuten.
11) Op een gegeven moment moet je de licentiecode ingeven van Windows XP. Gebruik de licentiecode die op de licentiesticker staat. Het is volgens het Europees recht toegelaten om Windows hiermee legaal te registreren. Het spreekt vanzelf dat de licentiecode op de sticker moet slaan op de versie die je installeert.
12) Wanneer de computer opnieuw opstart, moet je de computer verder configureren. Volg de aanwijzingen op het scherm.
13) Zet de de kopie van je drivers gemaakt in (2) over op computer B. Of zoek de drivers op de website van de fabrikant en installeer deze opnieuws.
14) Controleer of alles naar behoren werkt. Het is mogelijk dat een aantal programma's toch opnieuw moeten geïnstalleerd worden, maar de kans is klein.
Ik kan geen garantie geven dat dit stappenplan werkt voor elk type computer, maar het lukte als kopie van een Dell D620 naar een Dell D630. Het is slechts een tiental verschil, maar gewoon klonen lukte niet.
Ik zou het fijn vinden indien mijn stappenplan ook bij jou werkt of niet. Laat je iets lezen?
Update: Ondertussen heb ik dit stappenplan met succes ook uitgevoerd op een compleet ander systeem. Ik heb daarbij dit stappenplan wat verder uitgewerkt.