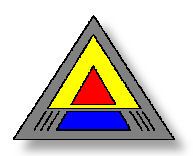Op school worden regelmatig computers letterlijk aan de deur gezet. De computer is traag geworden, hij draait op Windows XP wat niet veilig meer is of de pc is te oud voor een upgrade. Computers jonger dat twaalf jaar kan je nochtans meestal een nieuw leven geven met het besturingssysteem Chrome OS. Zo maak je van een oude pc een goed werkende chromebook. De meesten kennen Chrome als de browser van Google, maar rond deze browser is een besturingssysteem gebouwd dat verwonderlijk goed draait op een oude computer. Je kan met deze computer enkel surfen op het internet, maar voor de bovenbouw is dat voldoende.
Voordelen van Chrome OS
- Het werkt vlot op oudere computers
- Het is een veilig besturingssysteem, je hoeft geen virusscanners en dergelijke te gebruiken.
- Chrome OS past zich aan aan de gebruiker. Als je inlogt met je google account, dan worden automatisch al jouw instellingen, zoals favorieten en wachtwoorden overgenomen.
- Het werkt perfect samen met de G Suite of Google Apps of Google Drive.
- Je hoeft nooit te wachten op updates van het systeem
- Het werkt perfect samen met Bingel, Kweetet, computermeester, ….
- Perfecte integratie met Office 365 en Microsoft One Drive
Nadelen van Chrome OS
- Je kan geen programma’s installeren. EWOC zal niet draaien onder Chrome OS. Specifieke bordsoftware ook niet. Bordboeken die niet online worden aangeboden zijn ook niet te gebruiken maar alle bordboeken van bijvoorbeeld die Keure zijn wel perfect bruikbaar. Ook voor de bordsoftware bestaan er online alternatieven zoals classroomscreen.com en Google presentaties waarmee ik al mijn bordboeken zelf maak.
- Je bent verplicht in te loggen met een account om Chrome OS te gebruiken. Op zich is dit geen echt nadeel, maar voor jonge kinderen maak je best een eenvoudig account aan met een gemakkelijk paswoord.
Stappenplan om Chrome OS gratis te installeren.
Neverware biedt Chrome OS aan als een betalende en een gratis versie. De betalende versie heeft het voordeel dat het werkt met de adminstratiemodule voor Chromebooks, maar de gratis versie werkt ook uitstekend op een oudere computer. Chrome OS ontwikkelt door Neverware noemen zij Cloudready en zo zal ik het nu ook verder benoemen.
Via onderstaand stappenplan kan iedereen met wat computerkennis Cloudready installeren op een oudere computer.
- In deze lijst kan je controleren of jouw oude computer geschikt is voor Cloudready. Maar ook als jouw computer niet in de lijst staat is het mogelijk dat die werkt met Cloudready, zo is mijn ervaring. Houd er wel rekening mee dat bij de eigenlijke installatie van Cloudready het vorige besturingssysteem overschreven wordt en zo onbruikbaar wordt. Je kan dus niet meer terug. Maar de eerste keer start je Cloudready op vanaf de USB-stick en is nog niets verloren, maar kan je zo uittesten of alles werkt op jouw computer.
- Controleer vooraf of de processor van jouw computer 32 bit ondersteunt of 64 bit. De meeste computers van 10 jaar oud ondersteunen 64 bit. Bij twijfel kan je ook twee USB-sticks maken (zie verder), één met de 32-bit versie en een ander voor 64-bit.
- Je hebt nu een USB-stick nodig van minstens 8 Gb. Let op, als er iets op staat, ben je dit kwijt.
- Gebruik je een windowscomputer, download dan eerst dit bestand. Wie met een macbook of linuxcomputer werkt, kan op de website van Neverware ook de juiste bestanden vinden.
- Steek een (lege) USB-stick in je computer en start het bestand op dat je onder 4 hebt gedownload.
- Kies of je de 32-bit of 64-bit versie wilt installeren. 64-bit wordt aangeraden, maar zoals in 2 omschreven kan het zijn dat je computer enkel 32-bit ondersteunt.
- Het aanmaken van de installatiestick duurt zo’n 20 minuten. Als het proces is afgelopen vraagt windows soms om je stick opnieuw te formatteren. Doe dit NIET, maar verwijder de stick uit de computer.
- Steek de USB-stick in de computer waarop je Cloudready wilt installeren en zorg ook dat de netwerkkabel is aangesloten (geen wifi)
- Boot vanaf de stick. Soms gebeurt dit automatisch, soms na het indrukken van een specifieke toets op het toetsenbord. Vaak is dit de F2 of de F12 toets. Bij de meeste computers verschijnt deze toets in het opstartscherm.
- Kies in het bootmenu om te starten vanaf USB.
- Even later verschijnt het logo van Cloudready op jouw scherm.
- In het Welcome-scherm stellen we eerst de taal in op Nederlands via de knop links onderaan. Als Language kiezen we voor Dutch - Nederland. Het toetsenbord wordt Nederlands-Belgisch. Klik op de blauwe knop OK rechts.
- Normaal moet je bij Toegankelijkheid niets wijzigen, maar het kan.
- Klik op de blauwe knop rechts Aan de slag.
- Het ethernet moet aangeven dat je verbonden bent. Je kan hier ook al de gegevens van je wifi-netwerk ingeven, maar dit hoeft voorlopig nog niet. Klik op Volgende.
- Er wordt onmiddellijk gevraagd om in te loggen bij jouw Chromebook. Gebruik hiervoor een Google-account. Dit kan jouw Gmailadres en wachtwoord zijn.
Speciaal voor Arkorum heb ik het volgende account aangemaakt:
Gebruiker = chromebook@arkorum.net
Wachtwoord = logmijnuin (kleine letters, geen spaties)
- Je stelt je profielfoto in (dit kan later gewijzigd worden)
- Even later verschijnt het bureaublad, met onderaan enkele pictogrammen, waarbij de blauwe cirkel sterk lijkt op de gekleurde cirkel van Google Chrome. Dit is inderdaad de browser van Cloudready met dezelfde functionaliteiten als Google Chrome.
- Let op: Cloudready draait nu vanaf de USB-stick. Als je die verwijdert, dan zal je computer vastlopen.
- Werkt alles naar behoren, zoals video en klank, dan kan je Cloudready definitief installeren op jouw computer. Klik onderaan rechts op jouw logo. In het menu dat verschijnt klik je op Install Cloudready.
- Cloudready waarschuwt je dat je alle vorige gegevens kwijt zult zijn. Klik op de blauwe knoop Install Cloudready.
- Je wordt nog een laatste maal verwittigd dat je harde schijf volledig wordt gewist. Klik op Erase hard drive & Install Cloudready.
- De eigenlijke installatie duurt wat langer, omdat eerste de harde schijf wordt geformatteerd en pas daarna Cloudready wordt geïnstalleerd.
- Op een bepaald ogenblik, sluit de computer zichzelf af. Je kan nu de USB-stick verwijderen en de computer opnieuw opstarten met de geïnstalleerde Cloudready.
- Je moet opnieuw instellen zoals onder 12.
- Dit filmpje demonstreert kort de mogelijkheden van Cloudready.
- Flash is standaard niet geïnstalleerd. Bij een toepassing met Flash zie je staan This plugin is not supported. Flash installeer je als volgt:
Open de browser
Klik op de drie stippen rechtsboven
Kies voor Instellingen
Onder Media Plugins kan je Flash installeren. Installeer ook de andere plugins.
Na de installatie van één of meerdere plugins, moet de computer herstart worden.
Het stappenplan lijkt ingewikkeld, maar het ging verbazend vlot op een oud laptopje Fujitsu Siemens Amilo Si 1520 van 12 jaar oud(!) Alles werkt vlot: video, geluid, wifi, zelfs mijn telefoon wordt herkend via bluetooth en ik kan scrollen met het touchpad van de laptop. Wie dit zelf wil uittesten, mag mijn laptop gerust eens lenen.
Er zijn twee USB-sticks beschikbaar in de Kattenstraat bij Nick, één met de 32-bit versie en een andere voor 64-bit. Weet je niet welke processor er in jouw oude computer zit, probeer dan eerst de 64-bit versie uit. Werkt die niet, dan kan je de 32-bit versie proberen.
Tenslotte nog enkele antwoorden op veelgestelde vragen:
- Kan je Dropbox gebruiken? Ja
- Kan je OneDrive gebruiken? Ja
- Kan je Office 365 gebruiken? Ja
- Kan je Word gebruiken? Neen, maar met de app OnlyOffice zijn word-documenten wel te openen en te bewerken.
- Kan je spelletjes spelen? Ja, in de chrome webstore vind je vele gratis spelletjes.
- Is ChromeOS (Cloudready) hetzelfde als Android? Neen, ze zijn beide een variant van Linux en er zijn overeenkomsten, maar het is niet hetzelfde. Verwacht wordt dat in de toekomst Chrome OS wel alle apps van de Play Store zal kunnen installeren, maar dat is nu nog niet het geval.
- Kan ik Spotify gebruiken? Ja, je kan Spotify als een app toevoegen aan Chrome.
- Kan ik Netflix bekijken? Ja, je kan Netflix als een app toevoegen aan Chrome.
- Kan ik verbinding maken met Google Chromecast vanuit Chrome OS? Dat is zeker geen probleem als je op hetzelfde wifi netwerk zit.
- Kan ik PDF-documenten openen en opslaan? Ja, zonder probleem. Je slaat ze op in jouw Google Drive zodat je overal toegang hebt tot je bestanden.
- Kan ik DVD’s afspelen? Neen, er zijn er die beweren van wel op het internet, maar ik slaag er niet in met mijn laptop.
- Kan je Cloudready enkel installeren op een laptop? Neen, Cloudready werkt even goed op een desktop.
- Kan ik bestanden in Word lezen vanaf een USB-stick? Niet onmiddellijk, maar als je het bestand opslaat in jouw Drive kan je het wel lezen.
Dit is een interessante video voor beginners van Chromebooks.