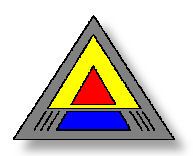Video's maken met WeVideo
Vandaag kreeg ik een stagiaire op bezoek die gekozen heeft om te werken rond ICT. Als deel van haar opdracht, moest ze ook een navorming geven aan ons schoolteam. Omdat ze enkel vandaag kon beschikken over tien iPads, stelde ik voor om die navorming te geven over het educatief gebruik van tablets. Mijn collega's waren heel enthousiast, maar ik vond het een beetje jammer dat de voorstelling vooral ging over interessante educatieve apps die vooral vaardigheden inoefenen. Ik vind de meerwaarde van een tablet nu net het creatief gebruik van de camera, waarmee je leuke foto's en video's kunt maken en bewerken.
Naar aanleiding van mijn vorige blog, kreeg ik twee filmpjes 1 2 doorgestuurd van een directeur die voor zijn school een aantal iPads heeft aangekocht en verrast was hoe snel sommige leerkrachten hiermee vertrouwd waren. iMovie is dan ook een heel intuïtief programma waar mooie resultaten mee bereikt worden.
Ik vroeg me af of er een alternatief bestond voor Android. Mijn zoektocht eindigde bij het programma WeVideo, dat ook werkt op een normale computer. Wie dus (nog) niet over tablets beschikt, kan dit programma ook gebruiken om video's mee te maken.
Jaarlijks maak ik met mijn leerlingen van het zesde leerjaar een video met het project Verkoop jouw school in één minuut. Ik gebruikte hiervoor dit stappenplan wat gebaseerd is op Moviemaker van Windows. Voor WeVideo, heb ik een nieuw stappenplan uitgeschreven, wat ik morgen voor de eerste keer zal uittesten met mijn leerlingen. Er zal wel nog wat aan geschaafd worden, maar ik geef het toch maar mee:
|
STAPPENPLAN Verkoop jouw school in één minuut |
Met WeVideo kan je op een eenvoudige manier zelf een video maken. Dit stappenplan legt haarfijn uit hoe je dit doet. Lees elke stap aandachtig en probeer zo weinig mogelijk hulp in te roepen van jouw leerkracht. Je bent met twee om elkaar te helpen.
Het programma dat we gebruiken werkt volledig online. Je kan daarom altijd waar internet is, aan jouw video werken. Maar het werkt daardoor wel wat trager. Geduld is soms een schone deugd.
Veel succes!
Ik hoop binnen enkele weken enkele resultaten online te zetten, maar even geduld, want het zijn drukke dagen en volgende week ga ik mee op stadsklassen naar Gent met een school. Ik kijk er naar uit.
-
Voor deze opdracht werken we per twee aan één computer. Zorg ervoor dat het niet steeds dezelfde leerling is die aan de computer mag werken.
-
Log in op Google Drive met jouw account. Bepaal zelf wiens account je hiervoor gebruikt. Kom je niet overeen, dan neem je het kleinste klasnummer.
-
Open een nieuw tabblad in jouw browser.
-
Surf naar WeVideo.com
-
Klik rechtsboven op Sign Up (Voorlopig is de website in het Engels)
-
We gaan voor de gratis versie Personal in het grijs links: klik op GET STARTED
-
Klik op Sign in with Google, de blauwe knop links.
-
Klik rechts onderaan op Accepteren.
-
Sluit het venster Campaigns af met het kruisje rechtboven in het venster.
-
Klik op de groene knop CREATE NEW VIDEO
-
Klik in de kolom links op het bolletje Education en rechts op het bolletje naast None.
-
Klik onderaan op de groene knop Start.
-
Klink links op de groene knop Start editing
-
Klik op het tandwiel rechtsboven, naast het witte wolkje.
-
Vink Nederlands aan als taal.
-
Klik onderaan op de groene knop Save changes
-
Terwijl het programma opnieuw opstart in het Nederlands, keer je terug naar Google Drive (Mijn schijf) in jouw eerste tabblad.
-
Maak een nieuw document aan met als titel de naam van je school.
-
Zoek samen zeven slogans waar je school goed in is. Straks gebruiken we deze zinnen in onze film.
-
Keer terug naar WeVideo en als je een reclameboodschap ziet, klik je op de groen knop Afsluiten.
-
Open een nieuw tabblad waarin de website van jouw school te zien is.
-
Zoek een foto die pas bij één van de zeven slogans die je gevonden hebt.
-
Kopieer de afbeeldings-URL van deze foto.
-
Klik rechts bovenaan en links van het wolkje op Video zonder titel.
-
Tik in het invoerveld naast empty een passende titel in.
-
Klik op de knop Creëer nieuwe video.
-
Klik op de groene knop OK.
-
Klik in de blauwe balk op Uploaden naast het wolkje.
-
Klik op de groene knop Doorbladeren.
-
Plak naast de Bestandsnaam de URL die je gekopieerd hebt.
-
Klik op de knop Openen rechts naast Annuleren.
-
Jouw gekozen foto wordt geüpload naar WeVideo
-
Zoek voor alle slogans een passende foto zodat je in het totaal zeven foto’s hebt geüpload.
-
Vind je geen passende foto, zoek dan een andere slogan die past bij een foto.
-
Klik in de blauwe balk links op Storyboard.
-
Klik in de grijze balk op TEXT.
-
We voegen eerst een begin en een einde toe. Klik bij TITLE en END op Add.
-
Klik in de eerste clip op Edit en voeg een titel toe voor je film.
-
Klik op de groene knop Klaar met bewerken.
-
Klik in de tweede clip op Edit en voeg jullie voornamen toe als makers van deze film.
-
Klik op de groene knop Klaar met bewerken.
-
Klik in de grijze balk op de tweede knop met de bergen.
-
Sleep je zeven afbeeldingen tussen de titelclip en de eindclip.
-
Klik bij elke fotoclip op Edit en voeg de slogan toe als bijschrift die je gekozen hebt.
-
Klik telkens op de groene knop Klaar met bewerken.
-
Klik in de blauwe balk op Thema’s bij de toverstaf.
-
Selecteer een thema voor jouw video. Onder het scherm klik je op de pijl om een voorbeeld te zien.
-
Klik op de groene knop Gebruik dit thema als je tevreden bent over een gekozen thema.
-
Klik in de blauwe balk op Publiceren.
-
Klik op de groene knop Publiceer video.
-
Geef het programma één tot vijf sterren en klik op Verzenden.
-
Klik op de groene knop OK.
-
Het maken van jouw video duurt enkele minuten. Tijdens deze tijd mag je niets wijzigen aan het programma of het tabblad sluiten.
-
Wanneer het publiceren voltooid is, krijg je een link waar je video kan bekeken worden.
-
Open Gmail en stuur deze mail door naar het mailadres van jouw leerkracht.
-
Proficiat, je eerste video staat binnenkort misschien online op onze schoolwebsite!