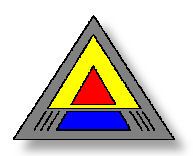Foto's eenvoudig verkleinen
Elk jaar brand ik alle schoolfoto's op een DVD. Toen ik dit deze week deed met de foto's van vorig schooljaar, bleek ik niet één DVD nodig te hebben, maar vijf! Worden er dan zoveel meer foto's genomen? Ja en neen. We hebben ondertussen drie fototoestellen. Het aantal pixels per foto is spectaculair gestegen. Onze oude toestellen fotografeerden in 3 MB, de nieuwste doen dit met 10 MB. Dit maakt de grootte van elke foto ook exponentieel veel groter. Gelukkig past Picassa dit automatisch aan bij het uploaden, maar op de server blijven de foto's bewaard als foto's met een duidelijk overgewicht.
Omdat ik de foto's van 't schooljaar 2008-2009 ook nog moet branden, was ik op zoek naar een programma die alle foto's eenvoudig kon verkleinen, ongeacht in welke map de foto's staan. Mijn collega lesgever aan de Hogeschool van Brussel, Johan Desloover, had de oplossing: Picture Resizer Met dit programma kan ik alle foto's, verspreid over tientallen mappen in één handeling verkleinen. Schitterend vind ik dit en opnieuw een bewijs dat je met een computer efficiënter werkt, als je (lang genoeg) zoekt.
Hieronder een stappenplan om Picture Resizer te gebruiken:
- Download het programma op jouw bureaublad. Normaal zet je enkel snelkoppelingen op jouw bureaublad, maar dit programma is heel klein.
- Je verkleint een groep foto's door gewoon de map te slepen en los te laten op het pictogram van Picture Resizer. Standaard worden je foto's verkleind naar een breedte van 400 pixels. Dit vind ik veel te klein. Om de eigenschappen van het programma te wijzigen, moet je de naam veranderen van het programma. Genieus is dat. Op de website vind je een Renaming Wizard. Je klikt de eigenschappen aan die je wenst en de naam die je moet wijzigen staat eronder.
- Klik op het icoon en druk vervolgens op de functietoets F2. Zo wijzig je de naam.
- Ik gebruik deze naam: PhotoResize1600x1200NIMROEG.exe
Daarmee verklein ik de foto's tot 1600 x 1200 pixels wat meer dan voldoende is om de foto's nog af te drukken. De foto's worden overschreven, maar de oorspronkelijke metadata als datum, worden behouden.
Zoals steeds is het gebruik van mijn tips op eigen verantwoordelijkheid. Probeer dit de eerste keren uit op een kopie van een fotomap, zodat je niet voor verrassingen komt te staan.
Het grote voordeel van deze tool is de eenvoud waarmee het werkt. De gebruiker (in mijn geval, de leerkracht) moet enkel een map slepen en loslaten. Wie niet gebruikt maakt van Picasa kan zo de bestanden (lees: foto's) die geüpload worden, drastisch verkleinen. Voor een website is 1024 x 786 meer dan voldoende.