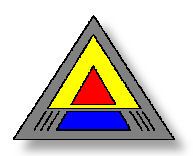iPads op school
De laatste edublog van dit schooljaar wordt volledig gewijd aan de iPad. Gedurende zeven maanden trok ik door de scholen van mijn scholengemeenschap om de wensen en noden van collega's te horen op ‘t vlak van media. De iPad kwam toen regelmatig aan bod. Deze tablet is gevoelig in prijs gedaald wat resulteert in een aankoop door heel wat scholen. Hoog tijd dus om mij erin te verdiepen en de nodige ondersteuning te bieden.
De zomervakantie is de ideale gelegenheid om de iPads opnieuw op punt te zetten tegen het volgende schooljaar. Ook hieraan wordt aandacht besteed. Verder krijg je een reeks afspraken mee op het niveau van de school en van de leerlingen, want een verwittigd man of vrouw houdt een iPad gezond. Ik merk dat hierrond bitter weinig op het internet is te vinden. Ik hoop met deze blog mijn steentje te kunnen bijdragen.
Frustraties bij het gebruik van iPads
- De iPads zien er allemaal verschillend uit. De ene iPad heeft meer apps dan de andere en de leerlingen zien door het bos de bomen niet meer.
- De apps staan door elkaar zodat kleuters ook makkelijk apps openen die niet voor hen geschikt zijn.
- Het geheugen van de iPad steekt vol. Er kunnen geen foto's meer worden genomen of een nieuwe app installeren lukt niet.
- Het beheer van foto's en video is heel complex. De iPad is een ideaal toestel voor foto's, maar om die daarna te verwerken is een moeilijke bevalling.
- Als ik alle iPads tezamen wil gebruiken in mijn klas, dan zijn er altijd enkele tekort.
- Er is altijd één of andere iPad waarvan de batterij (bijna) leeg blijkt te zijn.
- Ik weet niet waar ik goede apps kan vinden of installeren.
Veel frustraties worden opgelost door een goede organisatie en duidelijke afspraken die opgevolgd worden. De iPads worden best bewaard op een centrale plaats die best afgesloten kan worden, maar toch bereikbaar is voor alle leerkrachten. Het bureau van de directie is daarom geen goede keuze. Er bestaan in de handel laadstations voor de ipad, maar noodzakelijk zijn deze niet.
Afspraken op het niveau van de school
- Het is niet toegelaten om zelf apps te installeren of te verplaatsen op het scherm.
- Wanneer de tablet naar huis wordt meegenomen, dan moet die steeds terug op school zijn als er les is. ‘s Morgens wordt de tablet volledig opgeladen bij de andere tablets gevoegd. De oplader wordt ook steeds terug meegebracht.
- Als de tablet niet wordt meegenomen naar huis, dan wordt die ‘s avonds altijd opgeborgen op de afgesproken plaats, waarbij die aan de oplader wordt gehangen.
- Wie een tablet gebruikt, noteert dit op een online formulier, zodat de beheerder weet waar de tablet zijn. Als je de tablet terug brengt, dan wis je jouw naam in het formulier.
- Je mag de tablet nooit uit de beschermende hoes halen.
- Sommige apps bevatten reclame. Leer jouw kinderen die te herkennen zodat ze er niet op klikken.
- Wanneer je de tablet tijdens vakantieperiodes niet gebruikt, kan je hem beter volledig uitschakelen i.p.v. in slaapstand te zetten.
- Wanneer je foto's neemt met de tablet, worden de foto's automatisch via wifi opgeslagen in de cloud. Wanneer je merkt dat het geheugen vol is, wis dan de foto's en video's, maar controleer eerst of ze in de cloud werden bewaard. Informeer bij de beheerder waar die foto's te vinden zijn.
Afspraken op het niveau van de leerlingen
Om zoveel mogelijk problemen te voorkomen met de computers of de tablets op school, is het belangrijk dat iedereen zich aan een aantal afspraken houdt. Elke gebruiker is dan ook gebonden aan volgende afspraken:
- Ga voorzichtig om met de computers en tablets. Als je merkt dat iets niet werkt, meld je dit onmiddellijk aan de leerkracht. De tablets haal je nooit uit hun beschermende hoes.
- Het is verboden om te eten of te drinken in de nabijheid van de computers.
- Kom nooit met schrijfgerief aan het scherm.
- Op elke computer zit een antivirusprogramma. Als je één of andere waarschuwing krijgt, verwittig dan onmiddellijk je leerkracht.
- Je werkt alleen met de programma's of apps waarvoor je van jouw leerkracht toestemming hebt gekregen. Om dit te kunnen controleren, moet de taakbalk onderaan steeds zichtbaar zijn bij PC's.
- Het is verboden programma's of apps te downloaden en/of te installeren zonder speciale toestemming van de leerkracht.
- Verander nooit de configuratie-instellingen van de computer of tablet. Je verandert bijvoorbeeld nooit het bureaublad.
- Er wordt steeds algemeen Nederlands gebruikt in e-mail, nieuwsgroep of babbelbox.
- Je probeert nooit het wachtwoord te achterhalen van iemand die naast je zit. Indien je dit wel doet en misbruikt, word je streng gestraft.
- Je misbruikt nooit het internet om anderen te pesten.
- Onfatsoenlijke beelden worden ‘bewust' nooit opgeroepen of verstuurd. Wie dit bij anderen vaststelt is verplicht dit te melden aan de leerkracht.
- Geef nooit je thuisadres en/of telefoonnummer door aan derden via het net.
- Er worden geen afspraken gemaakt voor ontmoetingen met personen die men via het internet heeft leren kennen. Indien er voorstellen in die zin komen, dan worden de ouders daarvan op de hoogte gesteld.
- De school kan nooit aansprakelijk gesteld worden voor berichten die via het netwerk op school verstuurd worden.
- Printen is geen goedkope zaak. Eén geprint blad kost meer dan een fotokopie, gebruik daarom niet nodeloos de printer. Heb je meermaals hetzelfde blad nodig, print dan één exemplaar en fotokopieer de rest. Vraag ook steeds toestemming om te printen
- Sociale netwerksites als Facebook, Netlog, Google+ of Twitter zijn verboden onder de dertien jaar. Het is daarom niet toegestaan om op school sociale netwerksites te gebruiken.
- Je verzorgt je houding aan de computer.
- Je sluit op het einde van de les de computer correct af. Bij tablets worden alle gebruikte apps netjes afgesloten.
- Het is verboden muziek of films te downloaden. Dit is wettelijk ook niet toegelaten. Op de tablets wordt ook geen muziek gestreamd als dit niet is toegelaten.
- Je mag geen USB-stick op de computer aansluiten zonder toestemming van je leerkracht.
- Het filmen en/of fotograferen met de tablet is alleen toegestaan met toestemming van de leerkracht.
- Wie zich niet aan deze afspraken houdt, kan een sanctie krijgen en eventueel geen gebruik meer maken van de computers op school.
Bovenstaande afspraken staan in ons mediacontract dat elke school best jaarlijks afsluit met zijn leerlingen.
Sommige delen van dit stappenslaan slaan op de laatste versie of iOS 11 voor iPads. Voor oudere versies zullen sommige handelingen er een beetje anders uitzien.
Stappenplan om een iPad te configuren voor eerste of hernieuwd gebruik
- Er bestaan veel manieren om een iPad te beheren. De methode die hier beschreven wordt is eenvoudig, redelijk efficiënt en vooral goedkoop.
- Gebruik voor alle iPads op school hetzelfde Apple ID. Betalende apps hoef je zo maar één keer aan te kopen. Je kan ze daarna op alle iPads installeren met hetzelfde ID.
- Als ID kan je gebruik maken van de G Suite. Dit kan bijvoorbeeld zijn media@school.be Zo'n ID heeft voordelen, waarover straks meer.
- Het is de bedoeling om één iPad volledig te configuren en die daarna automatisch te kopiëren naar de andere iPads.
- Een bestaande iPad kan je best terug zetten naar de fabrieksinstellingen. Volg hiervoor deze video.
- Volg deze video om je nieuwe of hernieuwde iPad te configureren voor eerste gebruik: Apple-ID ingeven, cijfercode, ... De video toont een iPhone, maar voor een iPad is dit ongeveer dezelfde werkwijze. Waarschijnlijk moet je geen SIM-kaart installeren en ik raad ook aan om locatie en SIRI niet in te schakelen. Voor de eerste iPad kies je voor Configureer als nieuwe iPad:
- Het wachtwoord dat bij het Apple-ID hoort, hou je best geheim. Enkel de beheerder(s) en directie kennen dit. Noteer dit eventueel en bewaar het op een geheime locatie (in de cloud)
- Installeer alle apps die je wilt gebruiken. Op het internet vind je verschillende lijstjes met goede apps. Verzamel best de apps in een map per leeftijdscategorie: kleuter, onderbouw, bovenbouw. Deze video toont je hoe je dit klaar speelt. Dit heeft wel één groot nadeel: je kan een app slechts naar één map slepen. Het is niet mogelijk om een kopie in een andere map te plaatsen.
- Je kan ook de apps verdelen volgens leeftijdscategorie over de verschillende pagina's van het bureaublad.
- Het kan ook interessant zijn om snelkoppelingen te maken naar websites indien er geen app beschikbaar is. Deze video leert je er meer over. Ook deze snelkoppelingen kan je in een map slepen.
- Schakel het installeren van apps en in-app aankopen uit. Deze link toont hoe.
- Schakel beperkingen in en zet de opties uit waar je de leerlingen geen toegang wil toe geven. Dit filmpje legt het opnieuw haarfijn uit.
- Als de eerste iPad volledig klaar is, maak je een reservekopie en zet je die in iCloud. Met deze link lukt dit wel.
- Het is nu tijd om de andere iPads te configureren. Voor elke andere iPad volg je de stappen 1 t.e.m. 6 maar in de laatste stap kies je voor Zet je iCloud-reservekopie terug.
- Dit terugzetten duurt een tijd, maar je hebt er geen omkijken naar, dus veel inspanning vraagt het niet van jou.
- Zo de iPads zijn klaar voor gebruik. Vergeet ze niet in een beschermende hoes te steken.
Het beheer van foto's en video's op een iPad
Met een iPad kan je mooie foto's en video's maken. Er bestaan ook uitstekende apps om ze te verwerken. Jammer genoeg nemen foto's en video's veel geheugenruimte in. Het is een heel gedoe om de foto's en video's te delen achteraf.
Gelukkig bestaat er een uitstekende app die het beheer van foto's en video's van jou overneemt en die komt vreemd genoeg niet van Apple, maar van Google:
- Installeer de app Google Photos.
- Koppel deze app aan het G Suite-account waarmee de iPad geconfigureerd werd. Het wachtwoord van dit G Suite-account is best niet dezelfde als het wachtwoord dat gebruikt werd voor de Apple-ID, want anders kan elke leerkracht apps installeren en dit is geen verstandige optie.
- Wanneer foto's of video's worden genomen met de iPad, worden deze automatisch op het internet (in de cloud) geplaatst van je G Suite-account. Daarna mogen de foto's en video's gewist worden op de iPad.
- De leerkrachten kunnen nu op hun eigen computer inloggen op photos.google.com met dezelfde account en wachtwoord en de foto's en video's zien en eventueel opnieuw downloaden.
- "iCloud kan dit toch ook?" hoor ik sommigen zeggen. Inderdaad, maar de gratis versie van iCloud bedraagt slechts 5 Gb, terwijl de ruimte bij G Suite onbeperkt is.
- Als je de foto's en video's wist op de iPad, dan blijven die staan op Google Photos.
- Je kan aan de app Google Photos verschillende accounts toevoegen. Wie vaak foto's neemt met zijn persoonlijke smartphone, kan deze app ook installeren (bestaat natuurlijk ook voor Android). Wanneer je foto's neem voor school, schakel je over naar de schoolaccount. Alle foto's worden dan netjes bewaard in één en dezelfde mediamap van de hele school, want anders is het gevaar dat alle foto's overal verspreid staan, wat ook frustratie opwekt. Wie foto's met een klassiek digitaal fototoestel neemt, kan ook die foto's makkelijk toevoegen.
- Wanneer doorheen het schooljaar een nieuwe app moet toegevoegd worden, dan volstaat het voor de beheerder om de app op één iPad te installeren. Wanneer de leerkracht via de App Store deze app wil installeren, dan zal niet meer om het wachtwoord van de Apple-ID gevraagd worden. Zo hoeft de beheerder de app niet apart op alle iPads te installeren.
- Het is sedert iOS 11 niet meer mogelijk om apps te installeren via iTunes. Apps moeten dus via de iPad zelf geïnstalleerd worden.
- Voor de techneuten bestaan er ook nog andere mogelijkheden om apps te installeren en te onderhouden: Meraki, Zuludesk of MDM van Apple, maar de inhoud van deze blog richt zich tot de gewone gebruiker. Er kleeft soms ook een stevig prijskaartje aan het gebruik van dergelijke centrale beheerstools.
Interessante links i.v.m. iPads:
-
apps installeren op de iPad: https://nl.wikihow.com/Apps-aan-je-iPad-toevoegen
-
Hoe pak je het aan? https://www.klasse.be/1998/tablets-op-school-zo-pak-je-het-aan/
-
Klascement: https://www.klascement.net/zoek-lesmateriaal/?extra_url=&cmdFilter=filter_activated&q=ipad
-
Afspraken: https://www.inspecteurdevriesschool.nl/werken-met-tablets/
-
De vingerbewegingen: https://www.tabletsmagazine.nl/2014/06/de-belangrijkste-gestures-vingerbewegingen-voor-je-ipad/
-
Handleidingen voor newbies: https://www.iculture.nl/ipad/handleiding/